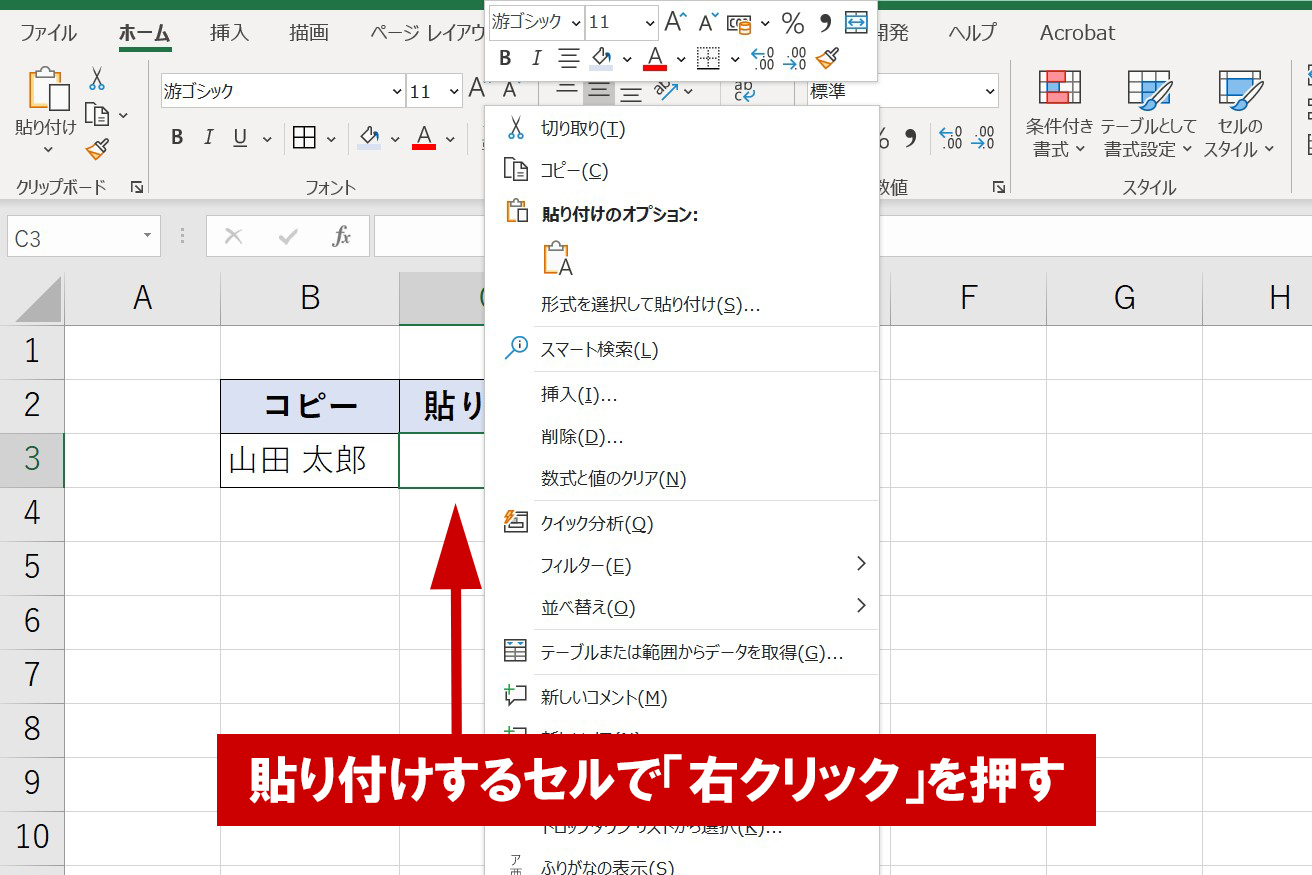エクセル コピー 領域 と 貼り 付け 領域
山 の ポルカ 指導 案【解決】コピー領域と貼り付け領域のサイズが違うためと表示 . 「コピー領域と貼り付け領域のサイズが違うため、これをここに貼り付けることができません。」と表示された場合の対処方法を紹介します。エクセルのシートがコピーできない場合の解決法です。. Excel「コピー領域と貼り付け領域のサイズが違うため」コピペ . 貼り付け領域内のいずれかの1つのセルを選ぶか、または同じサイズの領域を選び、もう一度貼り付けてください。 移動先またはコピー先のブックの行列数が元のブックの行列数よりも少ないため、シートを移動先またはコピー先のブックに挿入できません。 データを別のブックに移動またはコピーするには、データを選択して [コピー]コマンドと [貼り付け]コマンドを使用して移動先またはコピー先のブックのシートに挿入してください。 要約すると、どちらも同じことを言っています。 コピーしたセルの数より、貼り付け先のセルの数が小さいとエラーが表示されるのです。 <疑問>セルを全体選択したのにエラーがでるけど? 悩む人. コピー領域と貼り付け領域のサイズが違うため、これをここに . Excelで作業をしていると、「 コピー領域と貼り付け領域のサイズが違うため、これをここに貼り付けることができません。. 」というメッセージが表示され、コピーとペーストができないことがあります。. この記事では、その原因と対処法について . 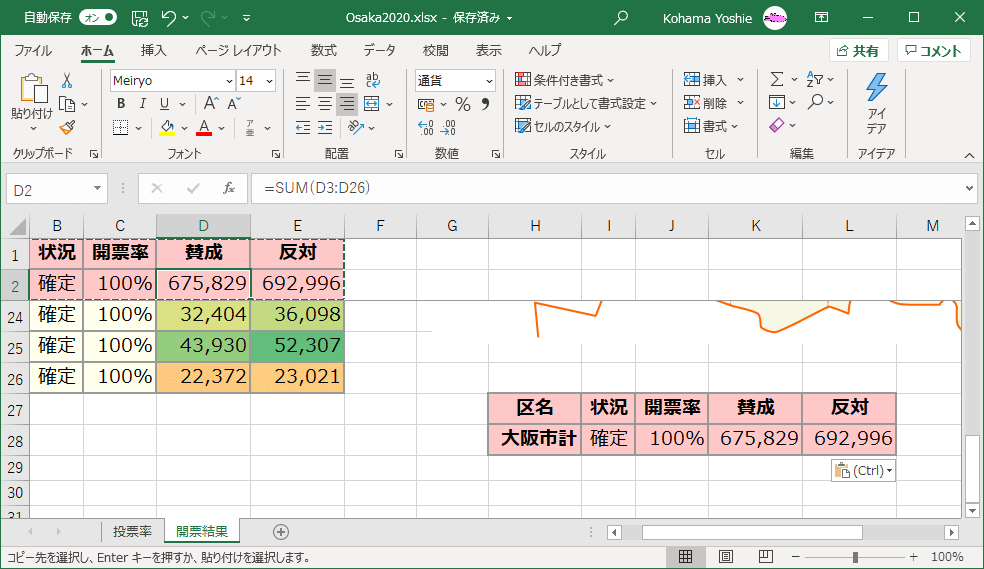
夢 占い 蛇 に 噛ま れるエクセル 表の列幅や高さをそのままコピー&ペーストする方法 . 1. コピーしたい表を範囲選択してコピーする. 2. 貼り付け先のセルを選択する. 3. 貼り付けオプション( )をクリックして[元の列幅を保持]をクリックする. 高さまで含めた表を完全にコピーする. 1. コピーしたい表を含んだ行番号を選択してコピーする. 2. 貼り付け先のセルを選択する. 3. 貼り付けオプション( )をクリックして[元の列幅を保持]をクリックする. スタッフおすすめ Office 2021 搭載 ノートパソコンはこちら! パソコン工房WEBポイント5,000円分相当もらえる! 当記事をご覧の皆様におトクな情報! パソコン専門店「パソコン工房WEB通販サイト」で新規入会&初回購入されますと、最大5,000円分相当のWEBポイントをプレゼント中!. [Faq000113]「コピー領域と貼り付け領域のサイズが違って . 「コピー領域と貼り付け領域のサイズが違って貼り付けることができません。 」という. エラーメッセージが表示されます。 何が問題でしょうか? A ¶. コピー元(Excelなど)の範囲が、コピー先(CELF)の範囲よりも大きい場合に表示されます。 コピー先(CELF)のシートのサイズ(行数と列数)を大きくしてください。 CELFシートのサイズを変更する方法はこちらを参照してください。 シートの表示する列数と行数を変更する. エクセル(Excel)意外と知らない!?コピー&ペーストを . コピーしたデータを 貼り付けたいセルまたは範囲を選択 した状態で 右クリック し、 [ 貼り付け ]を選択します。 あるいは、 Ctrl + V キー を押します。 コピーしたデータが 選択したセルに貼り付けられました 。 ペーストの種類を知ろう! コピーしたデータをペーストする際には、 さまざまなオプション が用意されています。 このオプションを使い分けることにより、より効率的にExcel操作が行えますよ! コピペは頻繁に使用する機能なので、 ちりも積もれば山となります! これから、ペーストのオプションを解説していきます。. Excel(エクセル)範囲指定してコピーする方法! | ビズマジック. 「Shift」 + 「矢印キー」で範囲指定. 「Shift」 + 「Ctrl」 + 「矢印キー」で一括範囲指定. 「Shift」 + 「クリック」でも一括範囲指定. 「Ctrl」 + 「クリック」で離れたセルを指定. 脈打つ よう な 頭痛
青森 は と や 製菓「Ctrl」+「A」で全範囲指定. Excelの操作方法は実際に手を動かし、身につけていきましょう. Excel(エクセル)範囲指定する方法. 皆さんExcelで範囲指定する方法をご存じでしょうか? Excelで範囲指定するには以下の方法が有効です。 「 Shift 」 + 「 矢印キー 」で範囲指定. 「 Shift 」 + 「 Ctrl 」 + 「 矢印キー 」で一括範囲指定. 「 Shift 」 + 「 クリック 」でも一括範囲指定. 覚えておくと便利なエクセルコピペの方法を8つ紹介します. 今回は、コピペの上手な使い方について解説していきます。 コピーは一種類の方法しかありませんので、いろいろな貼り付け方法について触れます。 もくじ. エクセルのコピペ技1-普通の貼り付け. エクセルのコピペ技2-値のみの貼り付け. エクセルのコピペ技3-関数のみの貼り付け. エクセルのコピペ技4-行と列を入れ替える. エクセルのコピペ技5-書式のみの貼り付け. エクセルのコピペ技6-リンクの貼り付け. エクセルのコピペ技7-加算、減算を行った張り付け. エクセルのコピペ技8-空白を無視する. エクセルのコピペ技9-入力規則のみを貼り付け. 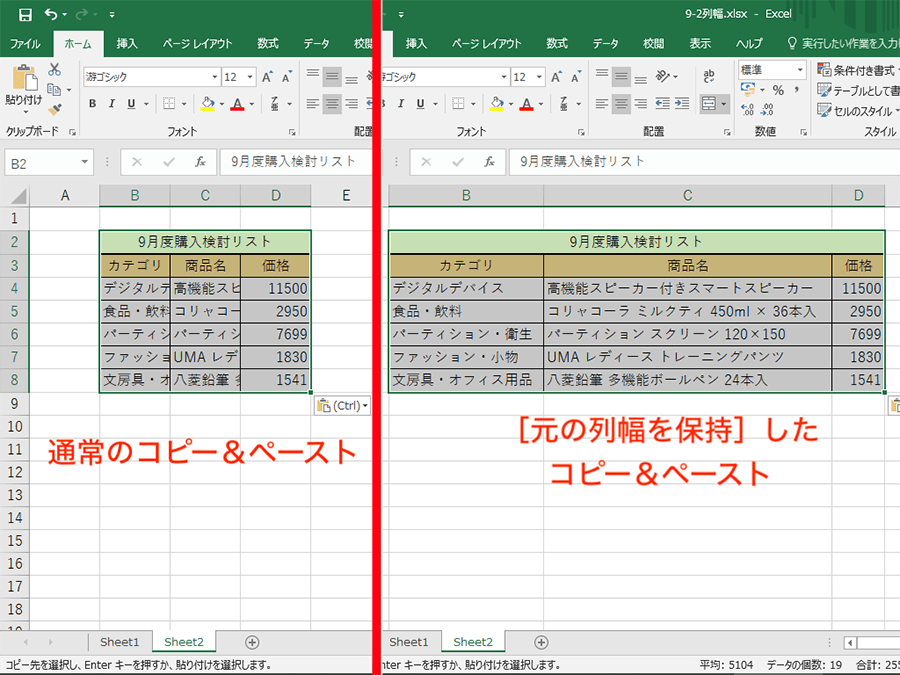
おでこ を 出す 人 は モテ やすい3.罫線なしで貼り付ける. 4.元の列幅を保持して貼り付け. 5.値と数値の書式の貼り付け. 6.図として貼り付け. 7.行列を入れ替えて貼り付ける. 1.コピーペーストの手順. まずは、コピーペーストの種類の選び方から説明します。 表1. コピーペーストのショートカットキー は ①「コピーがCtrl+C」②「ペーストがCtrl+V」 です。 ↓合わせて読みたい↓. ジグ の 種類
茄子 くろべえ【時短ワザ】便利なExcelのショートカットキー45選. コピーペーストの種類を選ぶ には、さらに ③Ctrlキー を押します。 すると、 右の赤枠のウインドウ が開き、いろいろな 貼り付けオプション が出てきます。 今回は、この中から、特に便利なものを紹介していきたいと思います。. Excelのコピー&ペースト(貼り付け)5つの手法 | クラサポ. まずはじめに. メニューバー. 右クリック. ショートカット キー. ダブルクリック. ドラッグ&ドロップ. まとめ. まずはじめに. 同じ数値やテキストを何度も打ち込んで入力するのは手間もかかりますし非効率です。 作業効率を良くするためにコピペの使い方を覚えておきましょう。 コピペには様々な方法があるのですが、今回は代表的な5つの手法についてお伝えします。 メニューバー. 右クリック. ダブルクリック. ショートカット キー. オートフィル. 下図の売上①サンプルシートを例に、それぞれのコピペの操作方法を解説していきます。 ≫サンプルファイル. タマ. 【Excel】コピーした表を同じ列幅・同じ行の高さで貼り付けるに . コピーした表を別の場所・シートに貼り付けるときは表を「行選択」で選択してコピー、「貼り付けオプション」の「元の列幅を保持」で. Excelで表の列幅や行の高さをそのままコピーし貼り付けるにはどうする? 元の表と同じ行内に列幅を保持したまま貼り付けるには「元の列幅を保持」 コピーした元の表と同じ行内に表を貼り付けると、行の高さはそのまま貼り付けられますが、列幅は貼り付けたセルの幅のままになるため、下の図のようになります。 「貼り付けオプション」をクリック→「元の列幅を保持」をクリックすると. ろば の 骨 改造
妖怪 ウォッチ 3 お キツネ さま の 祟りコピー元の表と同じ列幅で貼り付けることができます。 元の表とは異なる行に行の高さを保持したまま貼り付けるには「行選択」してからコピー・貼り付ける. エクセルの「貼り付け」を使いこなそう|貼り付けのオプション. メニューの「ホーム」タブにある [貼り付け] クリップボードのアイコンの下矢印をクリックすると「 貼り付けのオプション 」が表示されます。 また、貼り付けたいセル上で右クリックしても「 貼り付けオプション 」は表示されます。 用途に応じて的確な使い分けができれば、貴方の仕事において強い味方になります。 では、ひとつずつ見ていきましょう。 貼り付け. (普通の) 貼り付け. 良くも悪くも普通の貼り付けです。 値、数式、書式、すべて貼り付けます。 ただ、コピー元と「全く同じ状態」を再現したいと思っているユーザーには不満に感じる点もあります。 下の例は、B-C列の点線部分が コピー元のセルで、E-F列の実線部分が貼り付けたセルです。. セルをコピーして特定のセル内容をペーストする - Microsoft . 目的のオプションを選びます。 [貼り付け] オプション. [演算] オプションは、コピー領域とペースト領域の間で値を数学的に結合します。 その他のオプション: ヒント: 一部のオプションは、 [貼り付け] メニューと [ 貼り付け] ダイアログ ボックス の両方 で使用できます。 オプション名が少し異なる場合がありますが、結果は同じです。 ヒント: Excel for Mac バージョン 16.33 以上では、"書式の貼り付け"、"数式の貼り付け"、"値の貼り付け" アクションをクイック アクセス ツール バー (QAT) に追加するか、カスタム キーの組み合わせに割り当てることができます。. エクセルでフィルターしたセルをコピーして適切に貼り付け . フィルターで絞り込んだセルをコピーして別の列に貼り付ける方法を説明します。 元になる表データを用意します。 例では日付ごとに商品名が入力されています。 この表から商品を「バナナ」に絞り込み、表示されている日付をコピーして販売日に貼り付けます。 C2セルの「商品」横の 【 】ボタンを押します。 ① 【(すべて選択)】 、② 【バナナ】の順に選択 し、③ 【OK】ボタンを押します。 絞り込んだ結果、B列に表示された4つのセルを マウスでドラッグして選択 し、 【Ctrl】+【C】を押してコピー します。 D列の表示されている4つのセルを 【Ctrl】を押しながらドラッグして選択 します。 コピーした後に他のセルやシートをクリックしてしまうとうまく選択することはできないのでご注意ください。. エクセルの図形や画像を貼り付け(挿入)できない時の対応 | エクセルTips. エクセルは図形、画像、グラフのいわゆる『オブジェクト』と呼ばれるものを扱うことができます。 もちろん、他のエクセルに貼り付けてあった図形や、画像をコピーして別なエクセルに貼り付けることもできますが、なぜか貼り付けができないことがあります。. エクセル コピー 領域 と 貼り 付け 領域 - tartploaty. 解決 コピー領域と貼り付け領域のサイズが違うためと表示された時の対処法 パソコンlabo . 選択範囲内で中央 と セルを結合して中央揃え の違い Excel 2003 初心者のためのoffice講座 . 3 . Excelで表のコピー 貼り付けに困った時は 1 6 Enterprisezine エンタープライズ . Excel(エクセル)のフィルターで、可視セルのみ貼り付ける方法|貼り付けるとずれる場合や、複数行への対処法. コピーしたいデータを選択する. 「選択オプション」で「可視セル」を選択. 貼り付け先を「Ctrl」を押しながら同時選択. 「Ctrl」+「R」でコピーする. この2つでフィルター結果のデータを自由に扱うことができるようになりますね。. 最後に使用する. 「Ctrl . エクセルのフィルターで可視セルのみに貼り付ける方法|Office Hack. エクセルのフィルターで複数のデータを可視セルのみに貼り付ける方法. 上記の画像は「にんじん」を条件にフィルターで抽出したデータのうち、日付の項目(例:b3セル、b6セル、b9セル、b11セル)をコピーしてd3セル、d6セル、d9セル、d11にセル貼り付けたものです。. Excel(エクセル)コピーしたセルをそのまま貼り付けできない原因と対処法! | ビズマジック. 今の時代、様々な仕事でExcelを使用することがあるでしょう。. 今回はExcelでコピーしたセルをそのまま貼り付けできない原因と対処法をご紹介しました。. このような機能を使いこなすことができれば仕事にも役に立つので、実際に手を動かし、覚えていき . 【エクセル】フィルター後のセルをコピーする方法!可視セルのみ貼り付けとは?. 今回は、エクセルでフィルターのかかったセルをコピーして貼り付ける方法について、解説します。フィルターのかかっているセルで『通常のコピー&ペースト』すると、コピーできる場合とコピーできない場合があります。ここでは、『可視セル』がポイントになるので、正しく理解し . 異論 ご ざいません
ネットワーク ビジネス 潰れ た 会社データを貼り付けできません。 | へるぱそねっと. Excelエラーメッセージ「この選択は適切ではありません。」の原因と対処法 Excelを使用する際、特定の操作を試みたときに「この選択は適切ではありません。コピー領域と貼り付け領域が同じサイズかつ同じ形状でない場合は、それらの領域が重ならな. 【Excel】コピペしたら表のレイアウトが崩れた!エクセルで列幅を保ったまま表を貼り付けるテク - いまさら聞けないExcelの使い方講座 - 窓の杜. Excelを使って業務をしていると、既存の表をコピペして使い回したい時がありますよね。でも、表をコピーして別のシートやブックに貼り付けた . 【マクロvba】コピー&ペースト全集!セル・指定範囲・行・列のコピーと様々な貼り付け方法 | 独学エクセル塾. マクロVBA. セル操作. 今回はコピー&ペースト(貼り付け)について紹介します。. 対象セルや、複数範囲、行、列のコピー方法や、値や数式の貼り付けなど様々な貼り付けの方法についてまとめてます。. 通常の作業で使用するコピペをVBAでも行えるように . エクセルでコピー領域と貼り付け領域の形が違うエラー -お世話になって- Excel(エクセル) | 教えて!goo. お礼 の 手紙 黒い 砂漠
背中 綺麗 に する 皮膚 科エクセルでセルの左上をクリックし、シート全体を選択して、他のブックに. このシートをコピーアンドペーストしようとすると、. コピー領域と貼り付け領域の形が違うというようなエラーが出て、貼りつける. 事ができません。. 左上の数字を見ると . エクセルで行列を入れ替えて貼り付ける方法と注意点 | パソコンlabo. エクセルの行列を入れ替えて貼り付ける方法を紹介します。 コピーして、貼り付ける際に「行列を入れ替える」を選択すれば簡単に行列を入れ替えることができます。 手順もあわせて紹介しておきますので、実際にやってみてください。 行 . Excelでコピーできない場合の対処法をご紹介! | Aprico. 他にも、「コピー領域と貼り付け領域のサイズが違うため、これをここに貼り付けることができません。貼り付け領域内のいずれかの1つのセルを選ぶか、または同じサイズの領域を選び、もう一度貼り付けてください。. [Windows+Shift+S]で画面領域切り取り(PrintScreenに割り当ても可). Windows 10では[Windows]+[Shift]+[S]を押すと、画面を部分的に選択してクリップボードに保存し貼り付けることができます。SNSにも[Ctrl]+[V]でそのまま貼り付けができます。PrtScnキーに割り当てることもできます。. 行列を入れ替えて貼り付けるには(関数TRANSPOSEなら連動もできる) | Excel 2003 | 初心者のためのOffice講座. Excelでは、表の行と列を簡単に入れ替えることができます。行列を入れ替えたいセル範囲をコピーします。メニューバーの[編集]から[形式を選択して貼り付け]を選択して、[行列を入れ替える]にチェックをいれて[OK]ボタンをクリックします。. 結合したセルに貼り付ける方法:Excel講座 Q&A. 結合されたセルと同じ領域(1行×2列) B2:C9 セルを選択して[Ctrl]+[C]でコピーして、列を結合している D2セルへ [Ctrl]+[V] で貼り付けます。 データが入力されていないC列を含めて、コピーするのがポイントです。. 可視セルのみをコピーする - Microsoft サポート. Windows Web. ワークシートの一部のセル、行、または列が表示されない場合は、すべてのセルをコピーするか、表示されているセルのみをコピーすることができます。. 既定では、非表示またはフィルタされたセルも可視セルと共にコピーされます。. 可視セル . [Excel] コピー禁止!シートをコピーされないように保護する方法|Excel屋(エクセルや). シートのコピーを禁止する方法 ブックの保護をかける手順. ①「校正」タブの「ブックの保護」をクリックします。 ②パスワードを入力します。(2回聞いて来ます) ③「ok」をクリックすると保護完了、非表示のシートはパスワードがなければ開きません。. エクセルで数式をコピーするときに知っておきたい「相対参照」と「絶対参照」 | Nikkeiリスキリング. この絶対参照の指定に切り替えてから数式をコピーすれば、「$」を付けた部分は固定したままコピーできるので、正しい計算が可能になる(図7、図8)。相対参照と絶対参照をうまく使い分けるのが、数式を使いこなすためのポイントといえる。. まな板 ひば
招き の 湯 クーポンエクセル初級編11:コピーと貼り付け - YouTube. エクセルでコピーと貼り付けをする方法を紹介しています。*教材はこちらのページからダウンロードできます。https . Excelで数字・数式・書式をそのままコピーする方法 | SuiSui Office. Excelでセルをコピーすると、数字が1ずつずれてしまったり、列の幅や行の高さが変わってしまったりします。元のデータをそのままコピーしたい場合は困りますよね。 そこで今回は、Excelで数字・数式・書式をそのままコピーする方法をご紹介します。. エクセルに画像を挿入する方法|セルのサイズに合わせる方法など - リテラアップで仕事効率化. STEP.2. 「挿入」タブから「図」→「画像」→「このデバイス…(D)」と進みます。. STEP.3. エクスプローラが立ち上がりますので、保存した写真があるフォルダへ移動しましょう。. 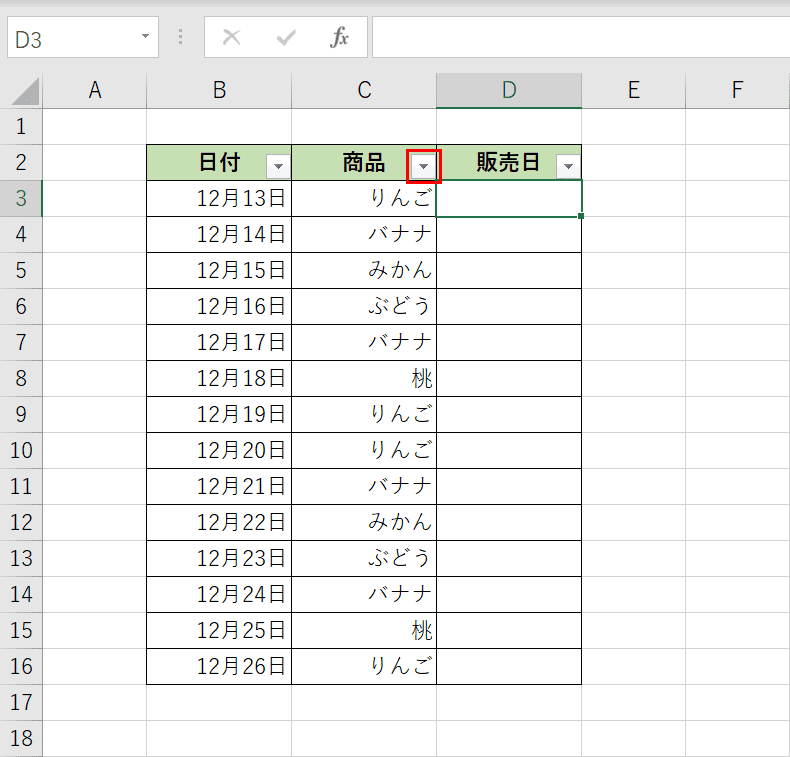
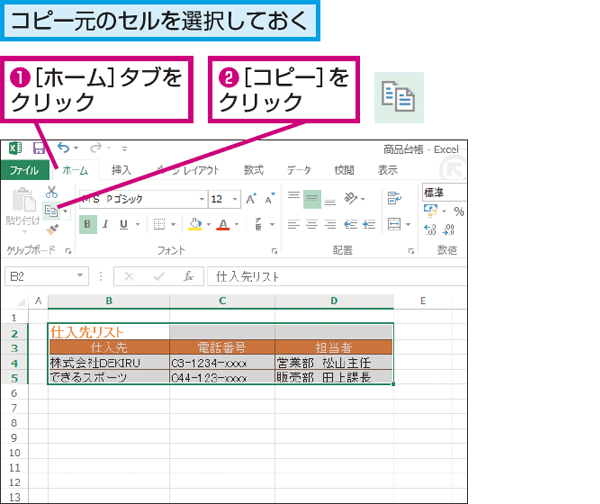
大根 カレー はなまる1動作で[コピーと貼り付け]ができるショートカットキー 上のセルをコピー して貼り付ける[Ctrl]+[D]. データを下方向に追加していくことの多い、エクセル(Excel)では、上のセルをコピーして貼り付けすることもしばしば。 そんなときは、上のセルをコピー して貼り付けるショートカットキー . 【2024年報酬改定】個別支援計画の5領域と書き方を予測しました【具体例あり】 | 障害福祉の手続きご相談はトキタ 行政書士事務所. ポイント. ・5領域は、「健康・生活」「運動・感覚」「認. 知・行動」「言語・コミュニケーション」「人間関係・社会性」です。. ・事業所のプログラム、支援をこれら5つと結ぶ付けて個別支援計画に明記する必要があります. ・詳細なガイドラインが . 【ワード・エクセル】画像や写真の背景を削除・透明化する方法 | もりのくまのサクサクOffice. ワードやエクセルに画像や写真を挿入したけど、 写真の被写体だけを残して、背景は透明にしたい ときってありませんか? そんな時に使えるのが 「背景の削除」 機能です。. 使えばワードやエクセルが自動で背景部分を判断し、削除してくれる便利な機能です。. Excel Office 365 > 行/列の入れ替え > Error: コピー領域と貼り付け領域のサイズが違うため、これをここに貼り付ける . コピー領域と貼り付け領域のサイズが違うため、これをここに貼り付けることができません。 貼り付け領域内のいずれか1つのセルを選ぶか、または同じサイズの領域を選び、もう一度貼り付けてください。 で失敗。 試すうちに成功する条件は見つかった。. 藍 色 し あん
エクセル(Excel)で行と列を入れ替える方法を解説|貼り付けの種類を紹介 | 私のキャリチェン. コピー領域に空白セルが発生した場合に、貼り付け領域の値が置き換えられないようにする方法です。 入れ替え. このチェック ボックスをオンにすると、コピーされたデータの列が行に、またはその逆に変更されます。 リンク貼り付け. VBAでセル・シート・ファイルをコピー(値、書式のみも解説). この記事では「 VBAでセル・シート・ファイルをコピー(値、書式のみも解説) 」といった内容について、誰でも理解できるように解説します。この記事を読めば、あなたの悩みが解決するだけじゃなく、新たな気付きも発見できることでしょう。お悩みの方はぜひご一読ください。. 【やばテク】Excel(エクセル)|図としてコピー&貼り付けする方法. エクセルで作成した表をWordやPowerPointに使いたい場合、図としてコピー&貼り付けしたい時はないでしょうか。 この記事では、「図としてコピー」、「図として貼り付け」する方法について解説します。 また、最後にはオススメの画面キャプチャツールも紹介いたします。. Canvaで表の作り方を解説!エクセルのデータをコピーする方法もご紹介!. Canvaの画面上でCrtl+V(MACはcommand+V)を押すと、図のように表が貼りつきます。 この方法には以下の制限があるので注意してください。 パワーポイントの表はコピーできません。 背景色やフォントの設定はコピーできません。 セルの結合は解除されます。. Excelでデータがコピーできない時の原因と対処・解消方法 | パソコンスキルと資格のSCワンポイント講座. Excelでコピー&ペーストができない原因には、パソコンが重たくて固まっているだけのものから、Excelの共有設定や保護のせいでコピーできないものまで様々あります。エクセルでコピペができなくなる原因と簡単にできる対処方法をいくつか紹介します。.